通勤時間がなく、気楽に見えるリモートワークも、生活の場と職場が一つになると、何かと気が散ります。だからオフィスに出勤するときより、シビアな時間管理が求められることも。
そんな在宅勤務の私たちを助けてくれるのが、おなじみの「Google カレンダー」。便利なショートカットや拡張機能を使うことでさらに便利に使えます。また、業務時間や勤務場所の設定をすれば、在宅ワークがより効率的に。リモートワークを支えるGoogle カレンダーの使いこなしテクニックをまとめてみました。
そんな在宅勤務の私たちを助けてくれるのが、おなじみの「Google カレンダー」。便利なショートカットや拡張機能を使うことでさらに便利に使えます。また、業務時間や勤務場所の設定をすれば、在宅ワークがより効率的に。リモートワークを支えるGoogle カレンダーの使いこなしテクニックをまとめてみました。
ちりも積もれば時短になる! Google カレンダーのおすすめショートカット
Google カレンダーに新しい予定を入力するとき、どうしていますか? ブラウザを立ち上げて、Google カレンダーを開いて、「作成」ボタンを押して……といった感じではないですか?
当たり前の作業だけど地味に面倒くさい、この一連の流れ。しかしブラウザのGoogle Chromeさえ開いてあれば、検索窓に「cal.new」と入力してEnterを押せば、直接Google カレンダーの予定入力画面に飛ぶことができるんです。
当たり前の作業だけど地味に面倒くさい、この一連の流れ。しかしブラウザのGoogle Chromeさえ開いてあれば、検索窓に「cal.new」と入力してEnterを押せば、直接Google カレンダーの予定入力画面に飛ぶことができるんです。

一度入力してしまえば、次回以降は「ca」と打つだけで入力候補がサジェストされるようになります。数秒を稼ぐだけのテクニックかもしれませんが、この数秒をショートカットできるだけでも、積み重なればそれなりの時短効果に。一度覚えるともとには戻れないテクニックです。
また、パソコン版での機能になりますが、Google カレンダーの各操作をショートカットで行う「キーボード ショートカット」も覚えておくとよりスムーズに。
パソコンのChromeで Google カレンダーを開きます。歯車マークの設定メニューから「設定」を選んで、「キーボード ショートカットを有効にする」 にチェックを入れます。
また、パソコン版での機能になりますが、Google カレンダーの各操作をショートカットで行う「キーボード ショートカット」も覚えておくとよりスムーズに。
パソコンのChromeで Google カレンダーを開きます。歯車マークの設定メニューから「設定」を選んで、「キーボード ショートカットを有効にする」 にチェックを入れます。

これでキーボードショートカットが使えるように。
「新しい予定を作成する」なら「C」、「予定の詳細を表示する」場合は、予定を表示した状態で「E」を押すだけ。先の日付に予定を入れた後、「今日の日付に移動」するなら「T」……といった具合です。
ショートカットキーは、操作内容を示す英単語の頭文字と関連づけられていることが多いです。「予定を作成(Create)」だから「C」、作成した予定を表示→「編集(Edit)」だから「E」といった具合です。このように、挙動を示す英単語と、ショートカットキーがセットになっていることを意識すると、覚えやすいですよ。
そのほかのキーボードショートカットについては、Google カレンダーのヘルプページで確認できます。
「新しい予定を作成する」なら「C」、「予定の詳細を表示する」場合は、予定を表示した状態で「E」を押すだけ。先の日付に予定を入れた後、「今日の日付に移動」するなら「T」……といった具合です。
ショートカットキーは、操作内容を示す英単語の頭文字と関連づけられていることが多いです。「予定を作成(Create)」だから「C」、作成した予定を表示→「編集(Edit)」だから「E」といった具合です。このように、挙動を示す英単語と、ショートカットキーがセットになっていることを意識すると、覚えやすいですよ。
そのほかのキーボードショートカットについては、Google カレンダーのヘルプページで確認できます。
コピペはだるい! ウェブで見た情報から右クリックで予定を作成
コロナ禍以降、魅力的なウェブセミナー(ウェビナー)が開かれることも増えました。移動の必要がないので、タイトなスケジュールを組んでも余裕があるのはうれしいですね。何気なく見たネットの情報からイベント参加の予定が生まれることも当たり前になっています。
そんなとき、ウェブページでチェックしたイベント情報をスムーズにGoogle カレンダーに登録できたら……。タブの移動やコピペといった、地味に面倒な作業を省略できたらうれしいですよね。Google Chromeの拡張機能「Right-Click to Calendar」は、選択したテキストを右クリックでGoogle カレンダーに登録できる優れモノ。予定をいちいち登録するのが面倒!という人におススメです。
まずは、拡張機能をインストールし、設定画面を開いてGoogleアカウントでログイン。利用するデフォルトのカレンダーを選べば準備完了です。ウェブページ上で文字列を選択し、その右クリックメニューから「選択したテキストをカレンダーに投稿」を選ぶだけで、Google カレンダーへの登録画面が表示されます。
仕事の予定だけでなく、好きなマンガの発売日や、気になる映画の公開日、プライベートのイベント情報などを登録するのにも便利です。
そんなとき、ウェブページでチェックしたイベント情報をスムーズにGoogle カレンダーに登録できたら……。タブの移動やコピペといった、地味に面倒な作業を省略できたらうれしいですよね。Google Chromeの拡張機能「Right-Click to Calendar」は、選択したテキストを右クリックでGoogle カレンダーに登録できる優れモノ。予定をいちいち登録するのが面倒!という人におススメです。
まずは、拡張機能をインストールし、設定画面を開いてGoogleアカウントでログイン。利用するデフォルトのカレンダーを選べば準備完了です。ウェブページ上で文字列を選択し、その右クリックメニューから「選択したテキストをカレンダーに投稿」を選ぶだけで、Google カレンダーへの登録画面が表示されます。
仕事の予定だけでなく、好きなマンガの発売日や、気になる映画の公開日、プライベートのイベント情報などを登録するのにも便利です。

自分にとっての「デフォルトのリマインド時間」を設定する
Google カレンダーは予定をリマインドしてくれますが、デフォルトの通知時間は予定の10分前。ウェブ会議に出席するだけならそれでもいいけど、もっと早く知らせてほしい!と思うことも多いですよね。予定を登録するごとに手動で通知時間を設定してもいいけれど、「自分にとってのデフォルト」のタイミングに変更することもできます!
歯車マークの「設定」から、左メニューにあるマイカレンダーの設定で、通知時間を設定したいカレンダーを選び、「予定の通知」から通知のタイミングを選択します。
歯車マークの「設定」から、左メニューにあるマイカレンダーの設定で、通知時間を設定したいカレンダーを選び、「予定の通知」から通知のタイミングを選択します。
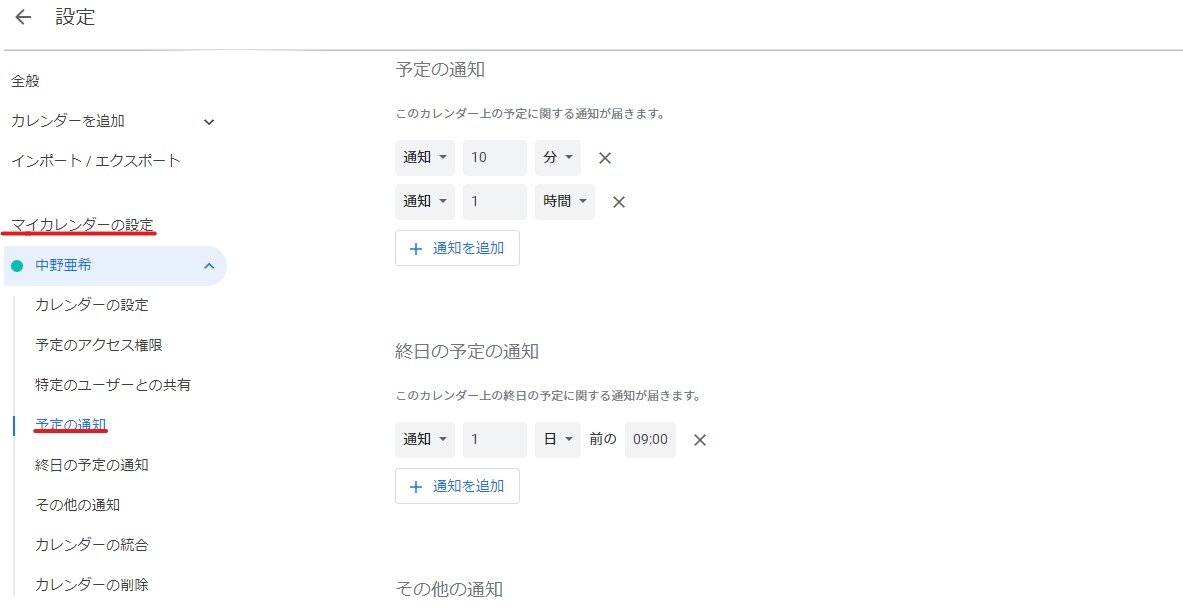
この設定では「〇分前」だけでなく「〇時間前」や「〇日前」という設定が可能。「1日前」と「20分前」のように、通知を複数追加することもできます。「多数の案件を抱えているから1日前にリマインドしてほしい」「移動時間があるから、1時間前に通知が来ると助かる」など、自分の性格や仕事の進め方にあったタイミングを設定しておくと、それだけでもスムーズに仕事が回り始めますよ。

中野 亜希
ライター・コラムニスト
大学卒業後、ブログをきっかけにライターに。会社員として勤務する傍らブックレビューや美容コラム、各種ガジェットに関する記事執筆は2000本以上。趣味は読書、料理、美容、写真撮影など。
X:@752019

















