Stable Diffusion Web UIでBRAV5を使う
続いて、Stable Diffusion Web UIをGoogle Colabから使ってみましょう。今回はStable Diffusion Web UIの公式リポジトリからリンクされているGoogle Colab環境を利用します。
Colab環境はいくつかありますが、この中にある「maintained by Akaibu」をコピーして、BRAV5に使いやすくしたものを今回は用意しました。
https://colab.research.google.com/drive/1MtlG7sLIFF8yj0GqCMYVnW5u-PhObT8Z?usp=sharing
上のリンク先でファイルを自分のドライブにコピーすることで、自分の環境で使うことができるようになります。
メニューの「ファイル」から「ドライブにコピーを保存」を選びます。
Colab環境はいくつかありますが、この中にある「maintained by Akaibu」をコピーして、BRAV5に使いやすくしたものを今回は用意しました。
https://colab.research.google.com/drive/1MtlG7sLIFF8yj0GqCMYVnW5u-PhObT8Z?usp=sharing
上のリンク先でファイルを自分のドライブにコピーすることで、自分の環境で使うことができるようになります。
メニューの「ファイル」から「ドライブにコピーを保存」を選びます。
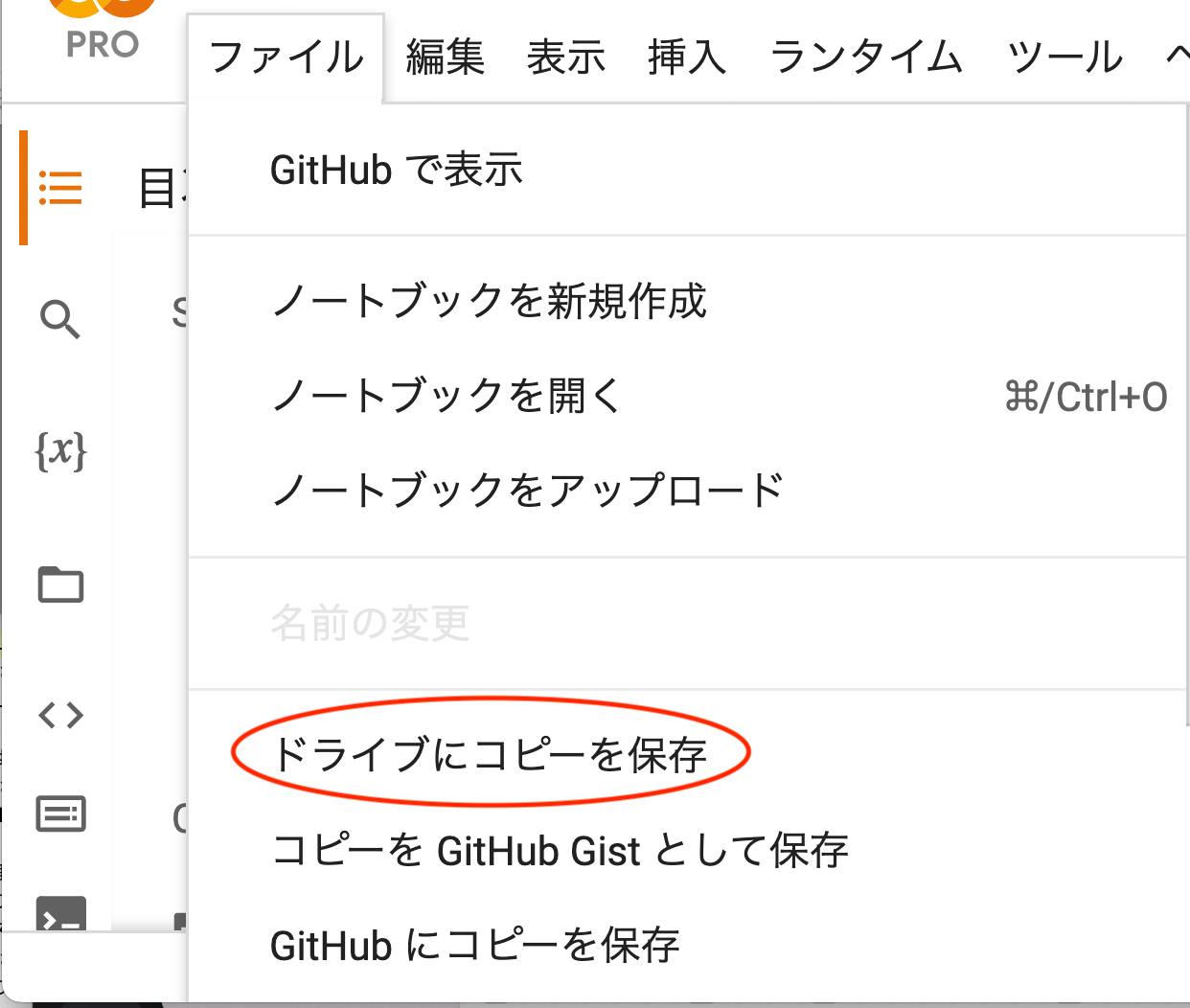
そうすると、自分のGoogle Driveにファイルがコピーされます。コピーされたファイルを開いてみましょう。

左上に [ ] がついた行がいくつかあります。ここにカーソルを合わせると再生ボタンのような形状に変わり、実行できるようになります。
ここを上から順に実行していくのですが、その前にGoogle ColabがGPUを使う状態になっているか確認します。
画面右上にある「接続」のところをクリックしてください。次のようにメニューが開きます。
ここを上から順に実行していくのですが、その前にGoogle ColabがGPUを使う状態になっているか確認します。
画面右上にある「接続」のところをクリックしてください。次のようにメニューが開きます。
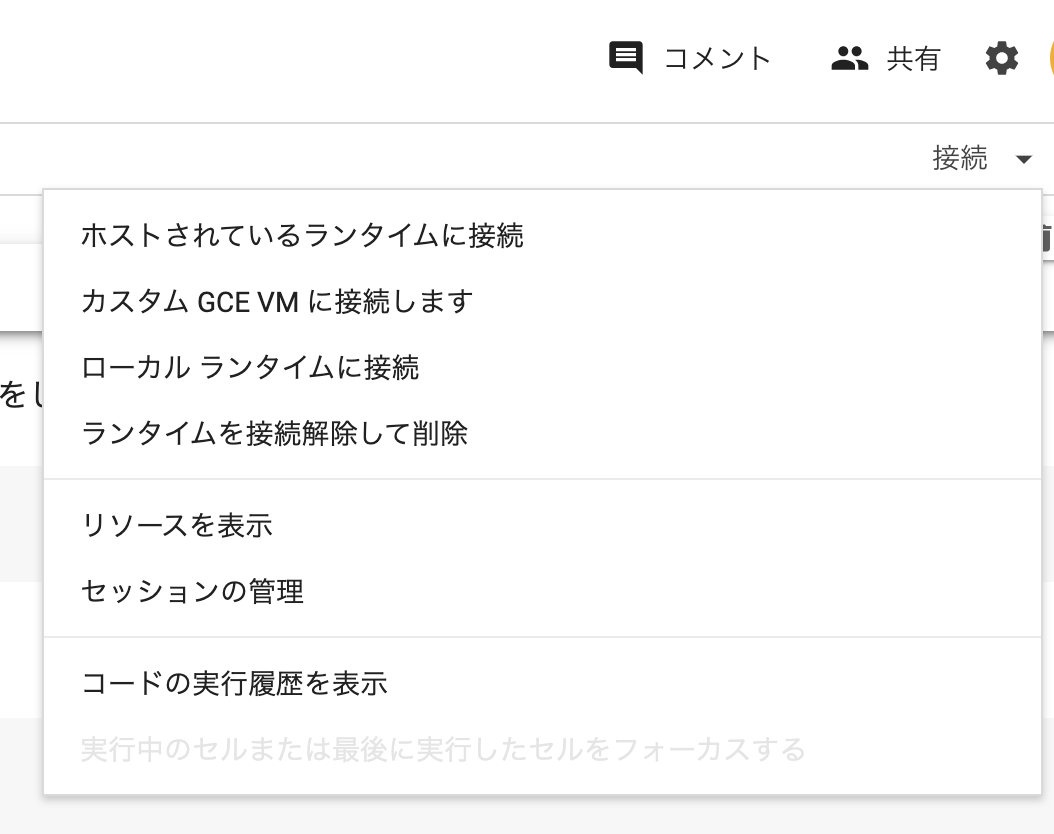
すでに接続済みの場合は「接続」ではなく「RAM・ディスク」という表記になっています。
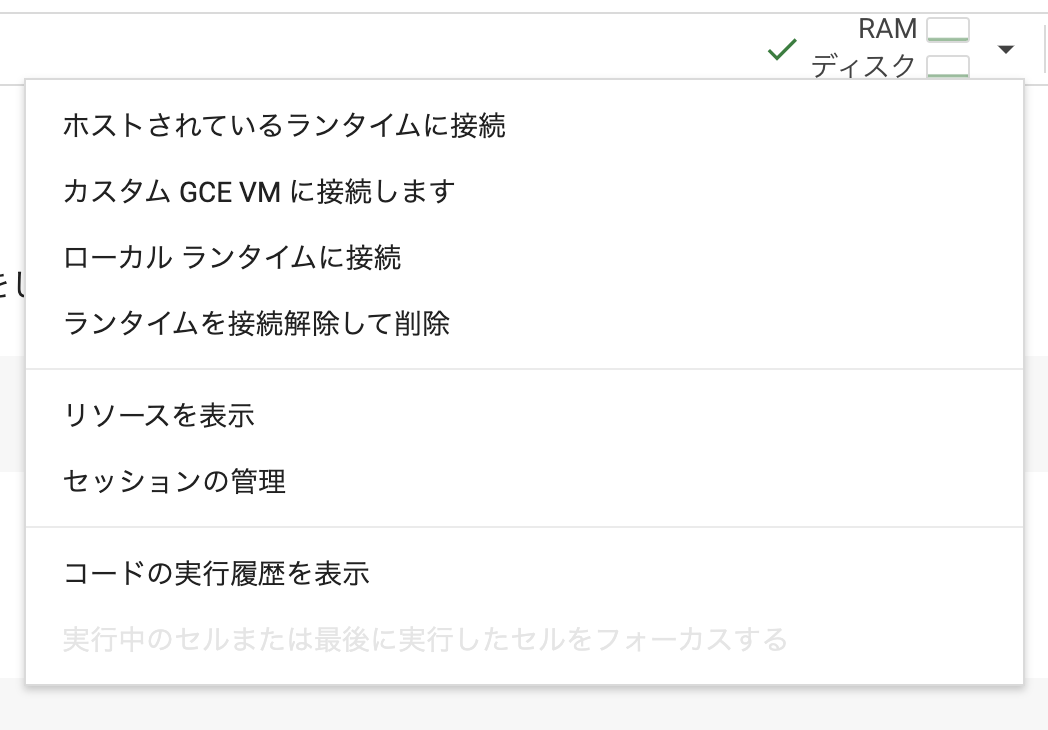
ここでメニューにある「リソースの表示」をクリックしてください。

そうすると画面の右側に次のような表示が出ます。ここで「ランタイムのタイプを変更」をクリックします。

次のような表示が出ます。ここで「ハードウェア アクセラレータ」の項目をチェックします。

この「ハードウェア アクセラレータ」の項目が「GPU」になっていればOKです。写真のように「None」であるならクリックしてGPUに変更しましょう。

すると次のように「GPUのタイプ」という項目が新しく追加されます。

この「GPUのタイプ」には「A100,V100,T4」の3種類があります。

A100が最もコンピューティングユニット消費量が大きく高性能、V100がその次の性能、T4が最もコンピューティングユニット消費量が小さい分この3つの中では性能が最も低くなります。

GPUの状態が確認できたら、まずはこの一番上のところから実行していきましょう。
実行するとGoogle Driveに接続する準備に入ります。許可について聞かれるので、「Google Driveに接続」をクリックしてください。
実行するとGoogle Driveに接続する準備に入ります。許可について聞かれるので、「Google Driveに接続」をクリックしてください。

Google Driveを利用するアカウントを選択します。
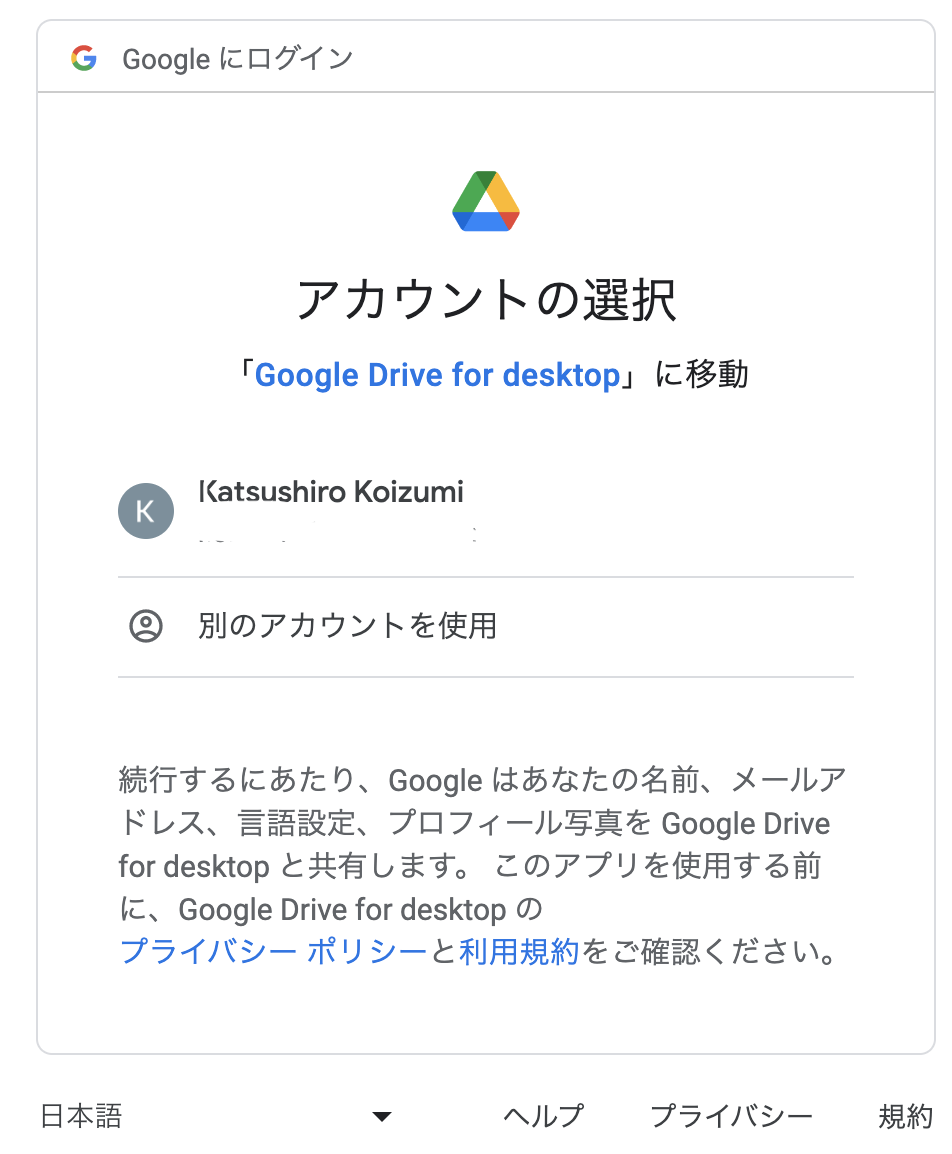
次に権限の確認ダイアログで承認をしてください。

あとは順次、上の行から実行していきます。
次に書かれたこちらはStable Diffusion Web UIの最新ファイル一式を取得するプログラムです。これも再生マークをクリックして実行します。
次に書かれたこちらはStable Diffusion Web UIの最新ファイル一式を取得するプログラムです。これも再生マークをクリックして実行します。

実行すると実行ログが出てきます。何かエラーが発生した場合もここに出てきます。

続いて、先ほどGoogle DriveにアップロードしたBRAV5のモデルをStable Diffusion Web UIの環境にコピーします。このコピー作業には1分ほど時間がかかります。

コピーが終わったら、ようやくここでStable Diffusion Web UIを起動します。次の実行ボタンを押してください。

実行すると次のようなリンクがログの中に出てきます。

この中の「gradio.live」で終わっている方をクリックしてください。
そうすると、下の画像のようなログイン画面が立ち上がります。ここでusernameに「me」、passwordに「qwerty」と入力して「Login」ボタンを押せばStable Diffusion Web UIが起動します。
そうすると、下の画像のようなログイン画面が立ち上がります。ここでusernameに「me」、passwordに「qwerty」と入力して「Login」ボタンを押せばStable Diffusion Web UIが起動します。

起動すると以下の画面が立ち上がります。

これでようやく画像を作成できる準備が整いました。次は実際に画像を作ってみましょう!

小泉 勝志郎
株式会社テセラクト 代表取締役社長
シニアプログラミングネットワーク代表
震災復興活動の中で海藻・アカモクをモチーフにつくったキャラクター「渚の妖精ぎばさちゃん」を運営。Appleの開発者カンファレンスに「81歳のアプリ開発者」として招待された若宮正子さんへの教育をきっかけに、高齢者向けのプログラミング教育にも力を入れ、現在はコミュニティ「シニアプログラミングネットワーク」を運営する。2023年3月「第1回AIアートグランプリ」において「渚の妖精ぎばさちゃん」をテーマにした漫画で準グランプリを受賞するなど、生成AIにも造詣が深い。



















