まずはGoogle Colabを使う準備をする
Google Colabを使用するための手順は以下の通りです:
・Googleアカウントにサインインする
まずはGoogleのアカウントにログインします。まだアカウントを持っていない場合は、新しく作成する必要があります。
・Google Colabを開く
Googleアカウントにログインした状態で、「colab.research.google.com」をクリックしてください。Google Colaboratoryのホームページが開きます。
はじめてアクセスした時は次のような画面が表示されます。
・Googleアカウントにサインインする
まずはGoogleのアカウントにログインします。まだアカウントを持っていない場合は、新しく作成する必要があります。
・Google Colabを開く
Googleアカウントにログインした状態で、「colab.research.google.com」をクリックしてください。Google Colaboratoryのホームページが開きます。
はじめてアクセスした時は次のような画面が表示されます。

「Colaboratoryへようこそ」には利用できる機能について書かれています。今回は割愛するので「キャンセル」を押してください。
有料版にアップグレードするには画面の右上にある「接続」をクリックします。
有料版にアップグレードするには画面の右上にある「接続」をクリックします。
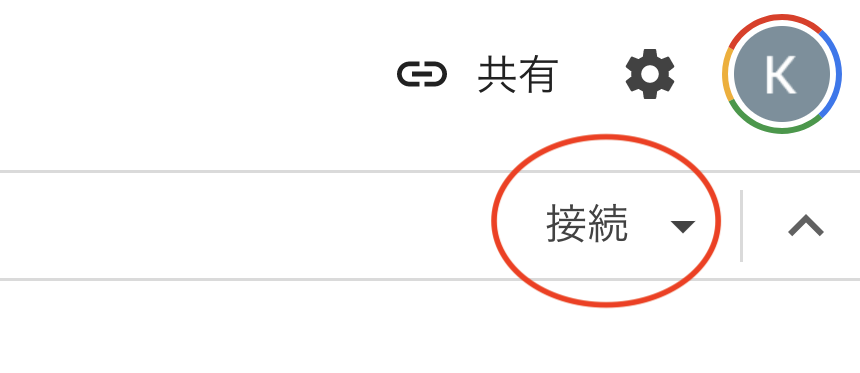
クリックすると次のようにメニューが出るので、「リソースを表示」をクリック。

ここをクリックすると画面の右に次のようにメニューが出てきます。ここで「Colab Pro+にアップグレードする」をクリックします。

そうすると、次のような料金メニューが出てきます。従量課金の「Play As You Go」もありますが、ここではハイメモリが使えてリーズナブルなお値段の「Colab Pro」が良いでしょう。
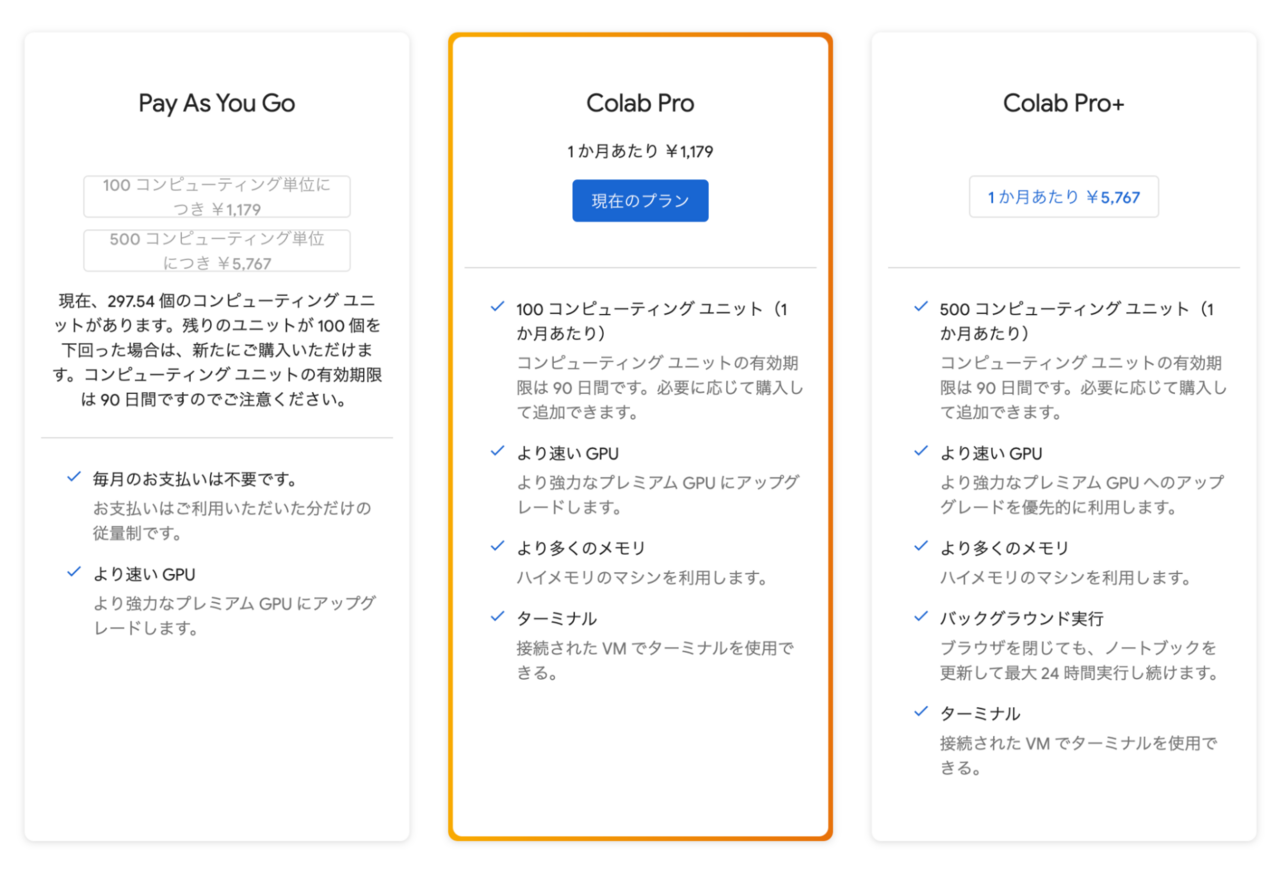
Google Colabを利用すると、「コンピューティングユニット」というものを消費します。Colab Proではこのコンピューティングユニットが1カ月あたり100、割り当てられます。100コンピューティングユニットだと、毎日、頻繁に画像生成を楽しむ人なら1カ月もたたずに使い果たしちゃうかな、というところです。とはいえ、とりあえず試してみたいのであれば、まずはこれで十分でしょう。使い果たした場合は追加で課金しましょう。
BRAV5をダウンロードしてGoogle Driveに設置
次にBRAV5のダウンロードをします。BRAV5は「CivitAI」または「hugging Face」というサイトにモデルがあります。今回はhugging Faceに置いてあるモデルを使用します。

今回使うのは、この中にある「BRAV5finalfp16.safetensors」です。ダウンロードボタンを押してダウンロードしてください。
次にGoogle Drive内に「Model」フォルダを作成して、そこにダウンロードしたBRAV5のファイルを配置します。まずはGoogle Driveを起動しましょう。左側にあるフォルダ構造が表示されている場所があります。ここで「マイドライブ」を選択して「新規」ボタンを押してください。
次にGoogle Drive内に「Model」フォルダを作成して、そこにダウンロードしたBRAV5のファイルを配置します。まずはGoogle Driveを起動しましょう。左側にあるフォルダ構造が表示されている場所があります。ここで「マイドライブ」を選択して「新規」ボタンを押してください。

フォルダ名を入力するダイアログが出てくるので、「Model」と入力して「作成」ボタンを押しましょう。
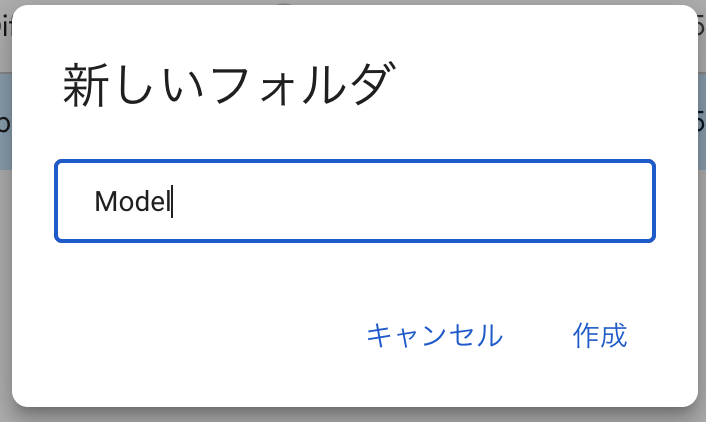
作成されます。
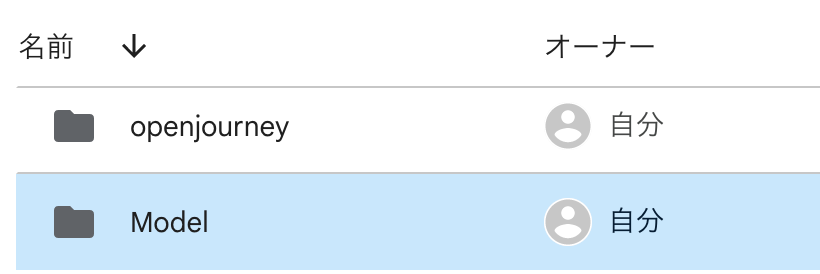
このフォルダを開いて、そこに先ほどダウンロードしたモデルファイルをアップロードします。ダウンロードしたモデルファイルをドラッグ&ドロップしてアップロードしましょう。

このアップロード作業は初回のみです。

小泉 勝志郎
株式会社テセラクト 代表取締役社長
シニアプログラミングネットワーク代表
震災復興活動の中で海藻・アカモクをモチーフにつくったキャラクター「渚の妖精ぎばさちゃん」を運営。Appleの開発者カンファレンスに「81歳のアプリ開発者」として招待された若宮正子さんへの教育をきっかけに、高齢者向けのプログラミング教育にも力を入れ、現在はコミュニティ「シニアプログラミングネットワーク」を運営する。2023年3月「第1回AIアートグランプリ」において「渚の妖精ぎばさちゃん」をテーマにした漫画で準グランプリを受賞するなど、生成AIにも造詣が深い。

















