「きれいな写真を撮るならスマホではなく、デジカメを使ったほうがいい」と考える人も多いのではないでしょうか。しかし、AI搭載スマホとなれば話は別。
「編集マジック」は、Google Pixel 8 / 8 Proで使える写真編集機能です。写真の明るさや背景を変更することや、写真に映り込んでしまった人・物をワンタップで消すこともできます。
その仕上がりはとても自然。生成AIが、まるでもともとそういう写真であったかのような自然な編集を可能にしています。
「編集マジック」は、Google Pixel 8 / 8 Proで使える写真編集機能です。写真の明るさや背景を変更することや、写真に映り込んでしまった人・物をワンタップで消すこともできます。
その仕上がりはとても自然。生成AIが、まるでもともとそういう写真であったかのような自然な編集を可能にしています。
映り込んだ他人を消せる!「消しゴムマジック」
Pixel 8の写真編集機能のうち、筆者が最も頻繁に使っているのがこの「消しゴムマジック」機能。
構図も被写体の表情もバッチリの写真に、他人が映り込んでしまったことはありませんか? せっかくの写真でノイズになるだけでなく、知らない人が映り込んだ状態ではSNSにアップすることもできません。かといって、タイミングが大切な写真撮影で、全く人が通らない瞬間を狙って撮るのも難しいですよね。
そんな「ボツ写真」を救ってくれるのが、「消しゴムマジック」機能です。写真に映り込んだ他人を、AI機能で消し去ってくれます。
構図も被写体の表情もバッチリの写真に、他人が映り込んでしまったことはありませんか? せっかくの写真でノイズになるだけでなく、知らない人が映り込んだ状態ではSNSにアップすることもできません。かといって、タイミングが大切な写真撮影で、全く人が通らない瞬間を狙って撮るのも難しいですよね。
そんな「ボツ写真」を救ってくれるのが、「消しゴムマジック」機能です。写真に映り込んだ他人を、AI機能で消し去ってくれます。

たとえば、このように背後に人が映り込んでしまった場合。画面下の「背景の人物を消去」をタップすることで、後ろにいる人を検出し、ごく自然に消し去ってくれます

メインの被写体の奥にいる人が消去する候補としてマークされています。ただ、後ろにいる2人だけでなく、パネルの一部分も消去対象としてマークされました
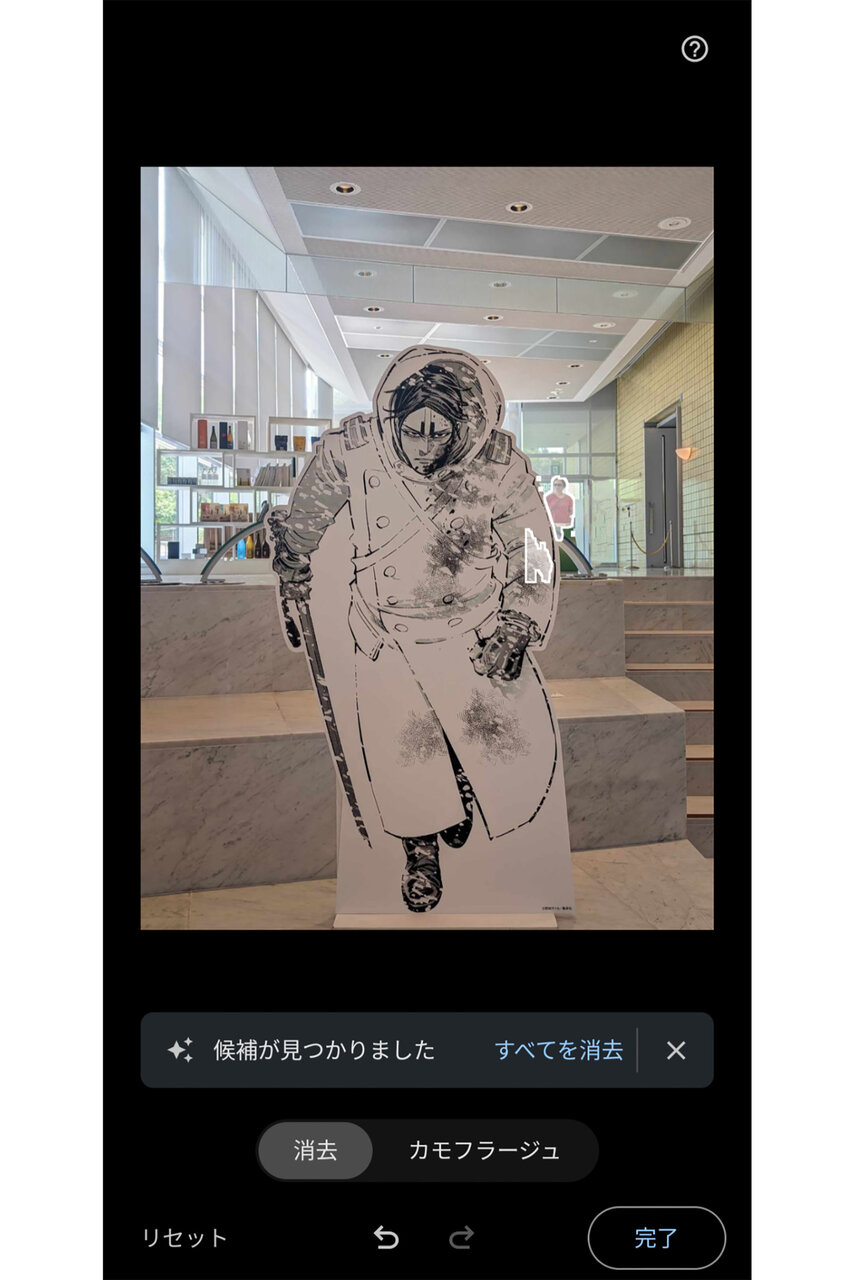
「すべてを消去」を選ばず、人を1人ずつタップしていくと、任意の対象だけを消すことができます
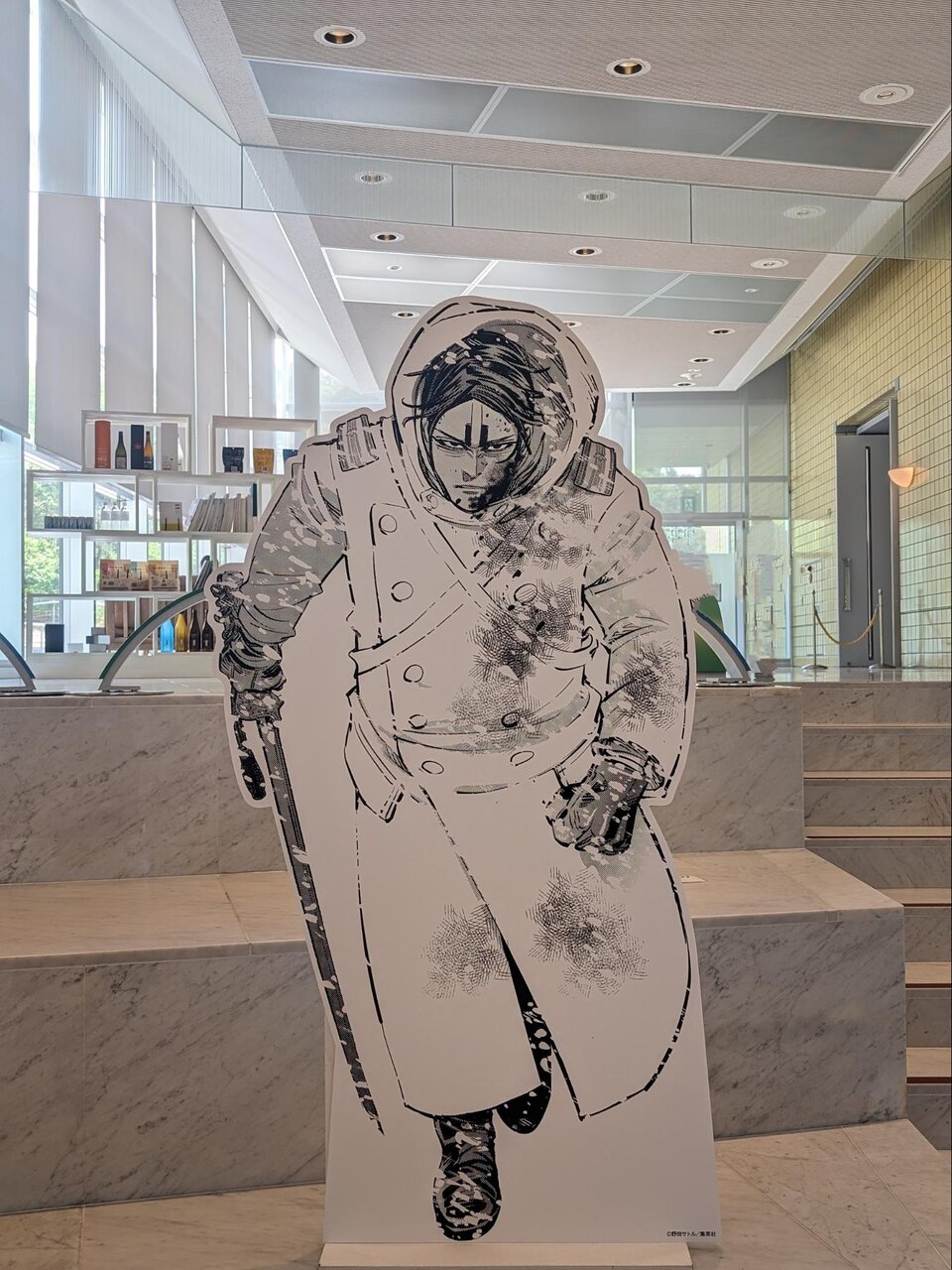
気になる人影が全て消去できました
背景の映り込みを「人物」として認識するハードルはやや高い気がしますが、全部をバッサリ消してしまうより、結果を見ながら手作業も加えて自然な仕上がりを追求できるのがうれしいですね。
「消しゴムマジック」は、人物以外にも応用できます。
「消しゴムマジック」は、人物以外にも応用できます。

ブツ撮りをしているときにも、余計な影が映り込むことが……(写真左上)
「消しゴムマジック」を起動して影の部分を指でなぞれば、映り込みがなかったことに。

影を自然に消すことができました
撮影しているときは気づかない「ちょっとした映り込み」を、あとから自然になかったことにできるのが「消しゴムマジック」のうれしいところ。ボツ写真はもちろん、撮り直しや撮影タイミングの待ちをなくしてくれるありがたい機能です。
撮った後でも角度を調整できる「自動ジオメトリ」
写真を撮る時、画面に傾きがでないよう「水平を保つ」のを意識すると安定した絵作りができます。スマホやカメラにガイドが表示されるため、意識している人も多いのでは?
一方で、被写体を真正面から撮ることは、つい忘れてしまったり、撮影の状況によっては難しい場合も。あおりや俯瞰、横からの撮影となってしまったときは、Pixelが補正をしてくれます。
撮った写真の編集モードから「切り抜き」を選択すると、「角度補正」(水平を保った状態に補正してくれる)、「自動ジオメトリ」があります。
一方で、被写体を真正面から撮ることは、つい忘れてしまったり、撮影の状況によっては難しい場合も。あおりや俯瞰、横からの撮影となってしまったときは、Pixelが補正をしてくれます。
撮った写真の編集モードから「切り抜き」を選択すると、「角度補正」(水平を保った状態に補正してくれる)、「自動ジオメトリ」があります。

正面から撮れなかったパネルの角度を調整したいので、台形マークをタップ
展覧会などでは、展示物を正面から撮影したくとも混雑で理想のポジション取りが難しい場合や、照明の都合で自分の影が入ってしまう場合もあり、完璧に撮影するのは難しいもの。
できる限り正面に近いアングルに見えるよう、撮影した写真を補正したいとき、「自動ジオメトリ」で調整すると、正面から撮った状態に近いアングルに修正することができます。
できる限り正面に近いアングルに見えるよう、撮影した写真を補正したいとき、「自動ジオメトリ」で調整すると、正面から撮った状態に近いアングルに修正することができます。
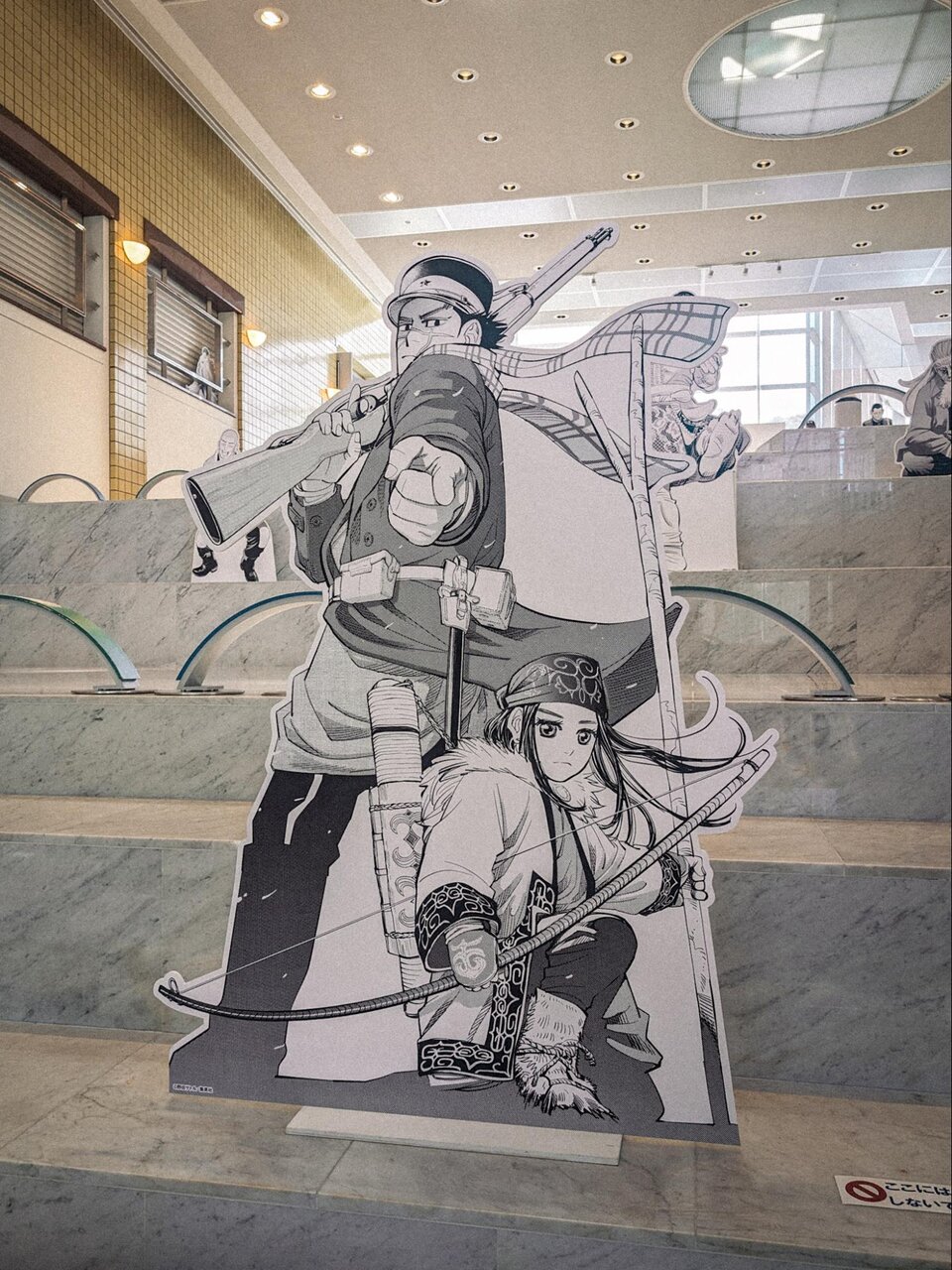
適用前のプレビューに比べると、パネルの傾きが補正されています
スマホカメラの多くは広角レンズ。斜めのアングルからの撮影はパースがつきすぎてしまうのですが、その点も解消されているのがわかると思います。
被写体にもっと光を!「ポートレートライト」
逆光の状態での撮影は難しいもの。人間の目で見れば、背景の空も人物の顔もはっきり見えるのに、写真に撮ってみると人物の顔が真っ黒……なんて場合も。

逆光でパネルが暗く写ってしまったときも……
写真全体の明るさをあげて被写体のディテールがわかるようにすることもできますが、今度は背景が明るくなりすぎてしまいます。
こんなとき、Pixelの「ポートレートライト」機能で、写真に新しい光源をプラスすることができます。
ポートレートライトは、1人、または少人数で、上半身が写っている写真で使用可能。ツールから 「ポートレートライト」 をタップし、写真を明るくするには「ライトを追加」 をタップします。
こんなとき、Pixelの「ポートレートライト」機能で、写真に新しい光源をプラスすることができます。
ポートレートライトは、1人、または少人数で、上半身が写っている写真で使用可能。ツールから 「ポートレートライト」 をタップし、写真を明るくするには「ライトを追加」 をタップします。

白いリングが表示されるので、明るくしたい部分にリングを移動させ、手動でスライダーを動かすか、自動で明るさを調整します
シャドウを調整したいときは「ライトバランスを調整」をタップします。

背景の色味を残したまま、パネルを明るくできました
元の写真にかなりの明暗差があるため、Lightroomなどの編集ソフトを使うしかないと思いきや、スマホアプリでの編集のみでも、ある程度見やすい状態に持っていけるのがとても便利です。
Googleのヘルプページには「人物が写っている写真に有効」とありますが、人物のイラストにもある程度効果があったのがAIらしいなと感じました。
Googleのヘルプページには「人物が写っている写真に有効」とありますが、人物のイラストにもある程度効果があったのがAIらしいなと感じました。

中野 亜希
ライター・コラムニスト
大学卒業後、ブログをきっかけにライターに。会社員として勤務する傍らブックレビューや美容コラム、各種ガジェットに関する記事執筆は2000本以上。趣味は読書、料理、美容、写真撮影など。
X:@752019



















