「Epic Games Store」のゲームや「Minecraft」だって遊べちゃう!
極論すれば、Windows 11をインストールして遊ぶこともできますが、現在はデュアルブートには非対応ですので、従来のSteamOSを消去しないと内蔵SSDにWindowsをインストールできません。できれば両方のOSを生かしたいという人は、比較的高速で大容量のmicroSDカードとライセンスを用意することで、ちょっとの作業で簡単にmicroSDカードから起動するWindowsを設定できます。
まずはMicrosoftの公式ページからインストール用のISOファイルをダウンロードします。これを別のPCで「Rufus」というアプリを使い、microSDカードへ書き込みます。イメージオプションには「Windows To Go」を選択してください。

Rufusというフリーソフトを使用して、WindowsのISOイメージファイルをmicroSDカードに書き込みます。イメージオプションは「Windows To Go」を選択します

インストール時の設定の、最初のチェックボックス(Prevent Windows To Go from……)を有効にすることで、Windowsが内蔵ディスクを操作しない設定となります
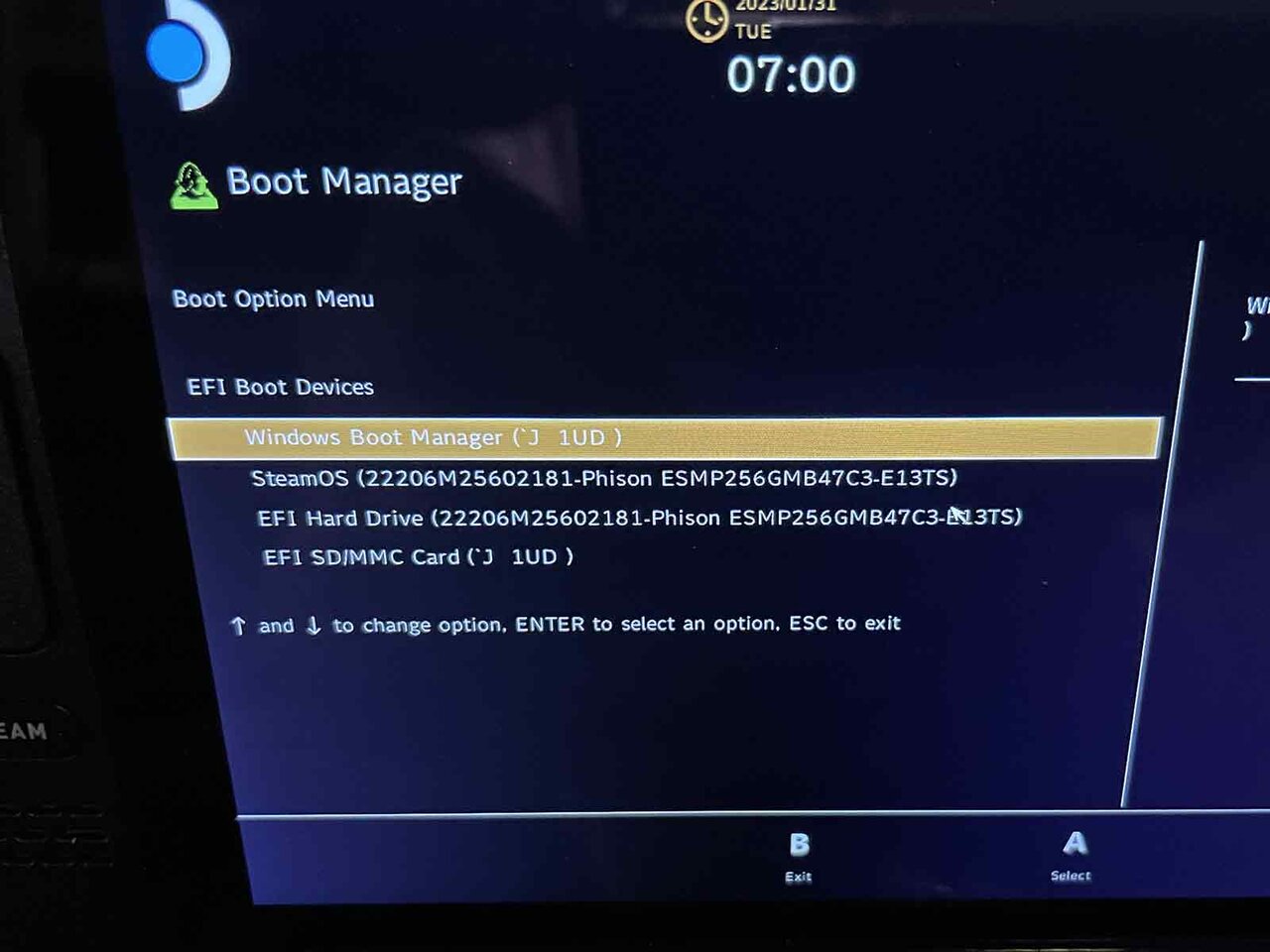
ボリュームの-(マイナス)ボタンを押しながら電源を入れると、ブートマネージャーが起動して起動ドライブが選べる。SD/MMCカードを選択することでWindowsが起動する

WindowsをインストールしたSteam Deck。動作についてはmicroSDカードからの直接起動のため、内蔵のSSDにインストールした場合と比べるとややパフォーマンスが劣っている可能性はある
Apex LegendsはWindows用ゲームなので、Steam OS上では互換レイヤーのProton経由で動作します。一方Dead CellsはSteamOS上で互換レイヤーを使わずに動作する、NATIVE対応ゲームなので、より正確なパフォーマンスの違いが確認できると考えました。
筆者の予想では、NATIVE対応のDead Cellsは、SteamOSでプレイする方がより高パフォーマンスになると思っていました。ところが実際にこれら2タイトルのフレームレートを測定してみると、どちらもWindows 11上で動作させた方が、より高パフォーマンスが得られるという結果となりました。え?あれえぇぇ?
……とまぁデータを見た時にはビックリしました。しかし冷静に考えてみると、フレームレートの数値上は差が出ましたが、実際のゲームプレイにおいて、体感できるほどの違いは感じられませんでした。また、家庭用ゲーム機のようにコントローラー操作のみで扱えるSteamOS上のSteamアプリの完成度の高さを考えれば、タッチパネルやマウス操作でゲームを起動するWindowsと比較すると、“Steam Deck体験”としては、SteamOSで操作する方が圧倒的に使いやすく、遊びやすいのも事実です。
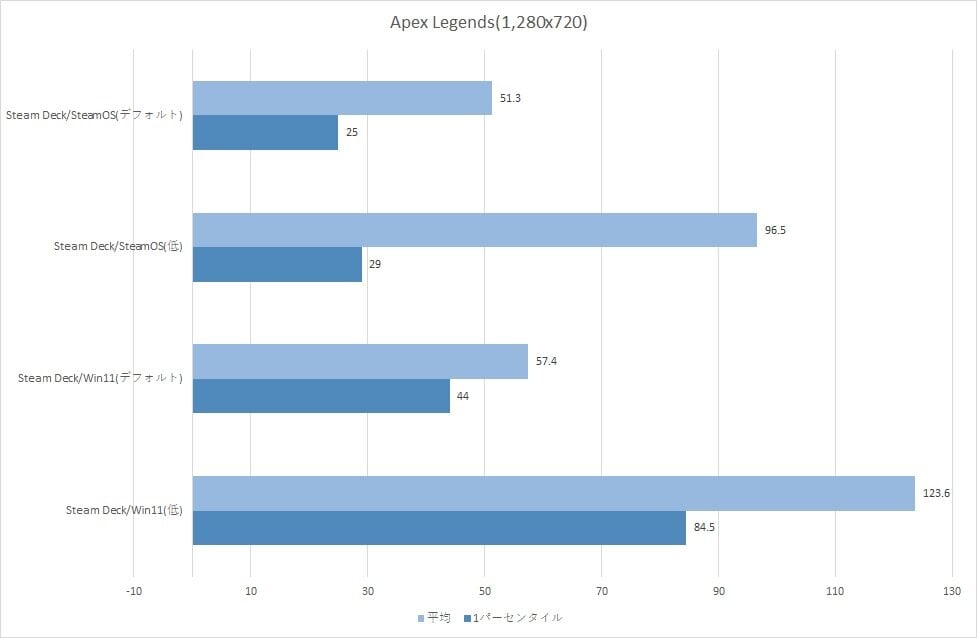
以前から気になっていた、Windows 11とSteamOSとで同じゲームを動作させた際のパフォーマンスの差。「Apex Legends」をSteamOS上でプレイした場合と、SDカードからブートしたWindows11上でプレイした場合とで、同条件のフレームレートを測定した。SteamOS上ではWindows用アプリをProton互換レイヤー上で実行しているため、その影響もあると思われるが、Windows 11上で動作させた方がわずかにパフォーマンスは高くなった

Steam Deck上で互換レイヤーなしで動作する「NATIVE」対応の「Dead Cells」なら高パフォーマンスが期待できるかと思い、こちらも試してみた。1パーセンタイル(最も低いフレームレート)ではSteam Deckが有利となったが、平均フレームレートはWindows 11の方が高パフォーマンスとなった

Steam Deck上でフレームレートを測定して記録するアプリを筆者は見つけられなかったので、今回は録画した映像をフレーム単位でチェックして手動でフレームレートを測定した

公式ではないが、「Epic Games Store」と「GOG.com」に同時にアクセスできる「Heroic Games Launcher」も、デスクトップモードでインストールしてSteamクライアントから追加することで、Steam Deck上でも使えるようになるのでおススメアプリの1つだ
Steam DeckのSteamボタンを押すと表示されるメニューから「電源」を選択し、「デスクトップ」モードに切り替えます。そこで画面下の青いカバンアイコンのアプリストア「Discover」を起動すると、インストールしたいアプリを検索可能。ここからMinecraftを検索して、好みのランチャーを選ぶだけで簡単にインストールできてしまうのです。筆者は今回、標準のMincraftをセットアップしたところ、Windows用のランチャーと同じようなものがセットアップできました。
筆者はMODなどについてはあまり詳しくないので、ほかのセッティングについては試していませんが、おそらくPCでできていたことはほぼできると思われます。気になる人は調べてトライしてみてください。

アプリストア「Discover」を起動して、「Minecraft」など、インストールしたいアプリを検索したら、あとはInstallボタンを押すだけでインストールできる。ただし、Steam Deckのゲーミングモードで使えるようにするには、デスクトップモードでSteamクライアントを起動して、ゲームを追加する必要がある

無事、Minecraftが起動できた。デフォルト設定だとフレームレートはやや低めの動作となっていたので、グラフィックス設定を変更する方が良さそうだ。デフォルトはキーボード設定だが、ゲーム開始前にコントローラーに割り当ててプレイすることも可能だ
バッテリー駆動時間は短めなので、モバイルバッテリーも忘れずに!
また、電車の移動時などは比較的空いている車内で、椅子に座ってプレイできる環境での利用が望ましいでしょう。本体の幅が大きいため、遊ぶ際に腕がやや広がってしまうからです。今回は宿泊施設の共同スペースで、作業の合間に遊んでみましたが、冷却ファンの音などはほぼ気にならないレベルで、快適に遊ぶことができました。

宿泊先で作業する必要があったため、ノートPCと並べてSteam Deckを置いてゲームで一休み。30分くらい遊んでみたが、快適にゲームがプレイできた。なお、ネットワークにつなぐのがベストだが、ネットワークがない場合にはオフラインモードも用意されている
出先で時間に余裕があることが分かっている場合などは、Steam Deckを持って旅に出るのも面白いかもしれません。

動作中の本体の様子を赤外線サーマルイメージャーで撮影した状態。ガッツリとベンチマークなどを回した時の最大温度は44.9℃で、冷却ファンがキッチリ機能しているのが分かる
ゲーミングモバイルPCとしては最強コスパ!LinuxモバイルPCとして遊ぶのもアリ
単に安さだけで古いゲーミングモバイルPCを探せば、より低価格の製品も見つかるかもしれません。しかし、Steam Deckのすごいところは、ゲームを遊ぶ際のパフォーマンスがこの価格帯で考えれば非常に優れているところです。最新APUを搭載するゲーミングモバイルPCには及びませんが、それ以外の製品と比べると、そのパフォーマンスの高さは勝るとも劣りません。
また、Steam Deckでは内蔵SSD以外にも、microSDカードスロットを専用ドライブの1つとしてフォーマットすることでゲームのインストールが可能です。内蔵SSDと比べてもゲーム起動など遜色なく動作します。そのため、実は最も低価格の64GBストレージのモデルを買って、追加のmicroSDで増量するのが最も高コスパでSteam Deckを楽しむ方法だったりします。
Steam Deck発表当初は最新ゲーム機「PlayStation 5(PS5)」や「Xbox Series X」などと同じRDNA 2アーキテクチャのGPUを採用しているとのことから、そのパフォーマンスに期待しましたが、搭載するユニット数がこうした高性能なゲーム機よりは少ないため、比べてしまうとパフォーマンスは低めです。一方、ユニット数が少ないことで持ち歩けるコンパクトな本体に収めることができ、同時に1280×800ドットと解像度の低いディスプレイを採用したことで、本体のみで使うなら、十分良好なパフォーマンスが発揮できます。
OSがWindowsではない点はデメリットでもありますが、Windowsのライセンス費用がない分価格を抑えられます。また、Steamライブラリを楽しむ専用ハードと考えれば、携帯ゲーム機のようにSTEAMがいきなり起動する環境の方がより軽快にゲームが楽しめるため、メリットも多く感じられました。
筆者にとっては、購入して未プレイのままの“積みゲー”を移動中に遊んだり、出先でゲームを楽しんだりする環境として、Steam Deckは手離せない1台となりそうです。

池 紀彦
ゲーム&ガジェットライター
自ら触れて得た体感を形にする兼業ライター。ソフトウェア事業のディレクションと検証を行なう傍ら、パソコン雑誌編集部やAV機器メディア編集部を経て得た経験を活かし、パソコン、ガジェット、ゲーム、おもちゃなどのレビューを日夜各所で執筆。ThinkPadと程よい懐古物を好み、懐かしのゲームやパソコン、アニメ、漫画などをこよなく愛します。「やってみた」には定評あり。




















