ConoHa AI CanvasでCotrolNetを利用する
ここからは、ConoHa AI Canvasを用いてControlNetを利用する具体的な方法について解説します。
・ConoHa AI Canvas
https://www.conoha.jp/ai/canvas/
ConoHa AI CanvasはGMOインターネットが運営するAI画像生成サービスで、Stable Diffusion WebUIを利用できます。
・ConoHa AI Canvas
https://www.conoha.jp/ai/canvas/
ConoHa AI CanvasはGMOインターネットが運営するAI画像生成サービスで、Stable Diffusion WebUIを利用できます。

料金プランは3通り。いずれも月額基本料金にプラスして1分当たりの使用料金がかかる仕組みです。WebUIの利用料は1時間使用で約400円で、プランによって無料となる時間が異なります。
今までの記事で紹介したGoogle Colabは月額1179円で約33時間(L4GPU使用時)なので、そちらに比べると割高に感じるかもしれません。しかしGoogle Colabでは、非技術者には理解が難しいPythonのコードを実行する必要があり、インストールや毎回の起動にも時間がかかります。初心者にはConoHa AI Canvasの方がハードルがずっと低いはずです。
今までの記事で紹介したGoogle Colabは月額1179円で約33時間(L4GPU使用時)なので、そちらに比べると割高に感じるかもしれません。しかしGoogle Colabでは、非技術者には理解が難しいPythonのコードを実行する必要があり、インストールや毎回の起動にも時間がかかります。初心者にはConoHa AI Canvasの方がハードルがずっと低いはずです。

サービスページにアクセスすると上のような画面になります。お申し込みボタンを押すとユーザー登録開始です。ユーザー登録自体はメールアドレス入力など、一般的なWebサービスと変わりません。
登録が完了してログインすると、このようなダッシュボード画面になります。
登録が完了してログインすると、このようなダッシュボード画面になります。
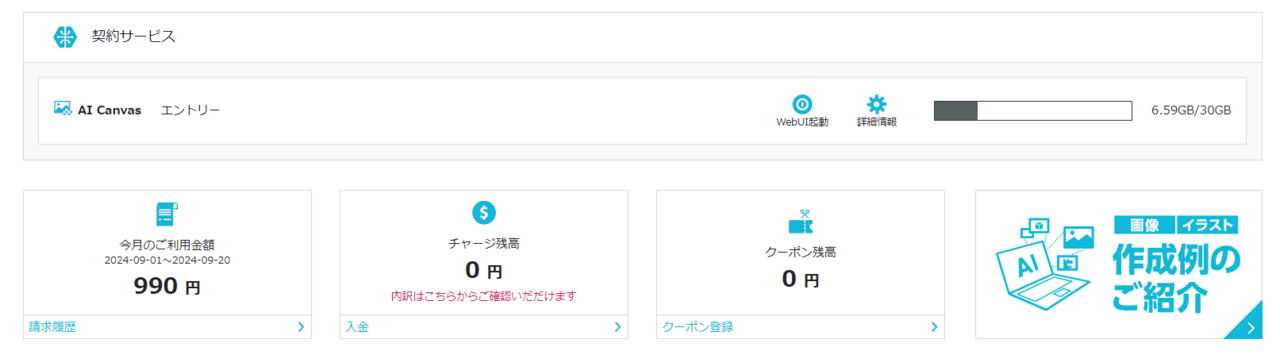
ダッシュボードではストレージ容量の使用率と現在の利用料金が表示されます。
ストレージは最初からある程度使われた状態になっていますが、これはStable Diffusion WebUIおよびConoHa AI Canvasに最初から入っているモデルのSDXLに使われています。
ストレージは最初からある程度使われた状態になっていますが、これはStable Diffusion WebUIおよびConoHa AI Canvasに最初から入っているモデルのSDXLに使われています。

画面の右上にある「WebUI起動ボタン」を押すとStable Diffusion WebUIが使用できるようになります。ここで起動してから停止するまでが使用時間となり、請求金額に反映されます。
「うっかり停止し忘れたら大変なことになるのでは?」と思われるかもしれませんが、一定時間(デフォルトでは60分)が経つと自動的に切れる仕組みになっています。
自動終了までの時間は詳細情報画面から設定できるので、設定してみましょう。
「うっかり停止し忘れたら大変なことになるのでは?」と思われるかもしれませんが、一定時間(デフォルトでは60分)が経つと自動的に切れる仕組みになっています。
自動終了までの時間は詳細情報画面から設定できるので、設定してみましょう。

赤丸で囲んだ詳細情報ボタンを押します。すると次のような画面が表示されます。

15分で約100円がかかるので、デフォルトの60分よりはもっと短く設定しても問題ないと思います。
また、この画面からは「ファイルマネージャー」を起動できます。最初から入っている画像生成モデルはSDXLですが、アジア人女性に強いモデルやアニメ絵に強いモデルなどは自分でアップロードする必要があります。そのときにこのファイルマネージャーを使うことになります。
また、この画面からは「ファイルマネージャー」を起動できます。最初から入っている画像生成モデルはSDXLですが、アジア人女性に強いモデルやアニメ絵に強いモデルなどは自分でアップロードする必要があります。そのときにこのファイルマネージャーを使うことになります。
BRAV5を使えるようにする
今までこの連載で取り上げていたBRAV5もアップロードする必要があるので、ファイルマネージャーからアップロードします。
まずはBRAV5をダウンロードします。第1回「話題の画像生成AIで実写みたいな絵を作る!Stable Diffusionで「BRAV5」を使う方法」を参考にして「BRAV5finalfp16.safetensors」をダウンロードしてください。
次はアップロードです。ConoHa AI Canvasで詳細情報画面にある「ファイルマネージャーを開く」ボタンを押して、ファイルマネージャーを起動して下さい。
まずはBRAV5をダウンロードします。第1回「話題の画像生成AIで実写みたいな絵を作る!Stable Diffusionで「BRAV5」を使う方法」を参考にして「BRAV5finalfp16.safetensors」をダウンロードしてください。
次はアップロードです。ConoHa AI Canvasで詳細情報画面にある「ファイルマネージャーを開く」ボタンを押して、ファイルマネージャーを起動して下さい。

起動するとこのような画面が表示されます。

「data」フォルダの中に設定ファイルや作画モデルが格納されています。
BRAV5を置く場所は「home>data>models>Stable-diffusion」です。
BRAV5を置く場所は「home>data>models>Stable-diffusion」です。
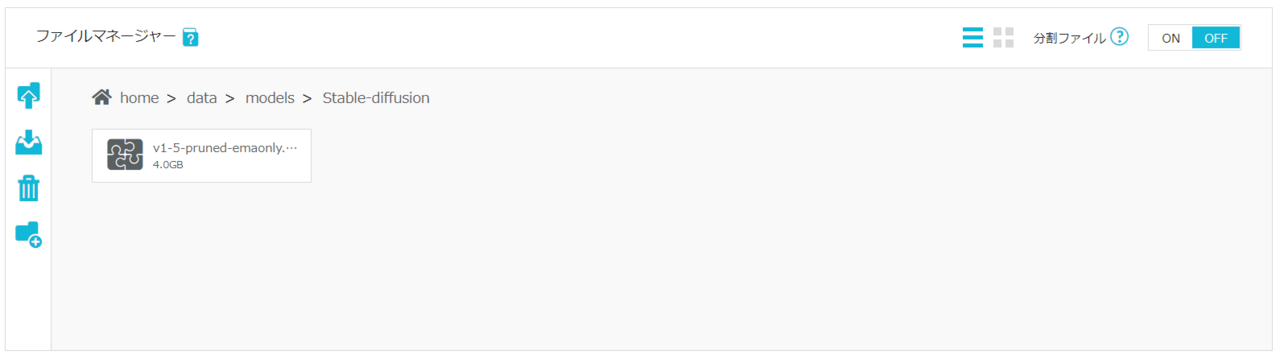
ファイルをアップロードするには左にあるアップロードボタンを押します。
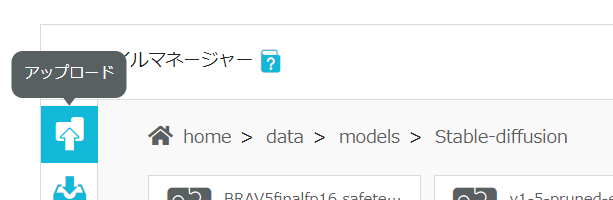
ボタンを押すとこのようなダイアログが出てきます。

ここで「ファイル選択」を押し、先ほどダウンロードしたBRAV5ファイルを選んで実行ボタンを押してください。

アップロードが完了すると次のような画面になります。

ConoHa AI Canvasを動かしてみよう
では、ConoHa AI Canvasを起動してみましょう。

赤丸で囲んだWebUI起動のボタンを押してください。
そうすると次のようにユーザー名とパスワードの入力欄が出てきます。
そうすると次のようにユーザー名とパスワードの入力欄が出てきます。
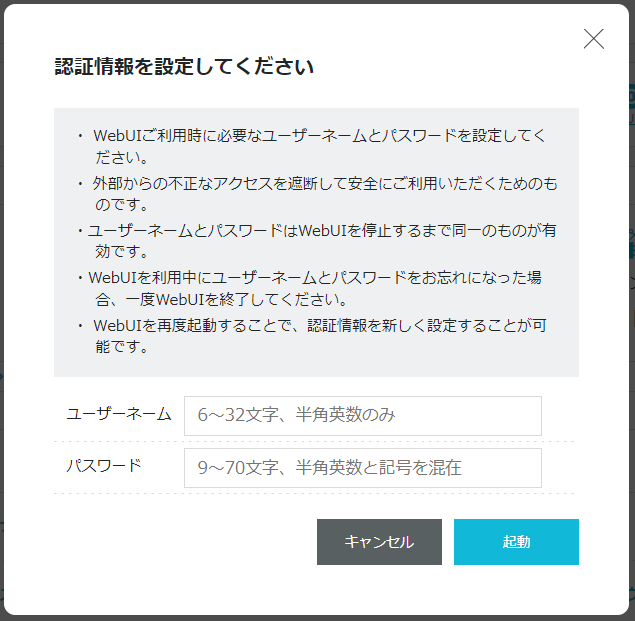
これはWebUIを外部ユーザーから利用されないようにするために必要なもので、WebUIを起動するたびに設定が必要となります。
設定をして起動ボタンを押すと、次のような起動画面になります。起動まで3分ほどかかります。
設定をして起動ボタンを押すと、次のような起動画面になります。起動まで3分ほどかかります。

起動すると先ほど設定したユーザーネームとパスワードの入力欄になります。

ここでログインをすると次のようなStable Diffusion WebUIの画面となります。

動作検証を兼ねて画像を生成してみましょう。
プロンプトに「girl, dress, upper body, street, masterpiece, best quality」(少女、ドレス、上半身、ストリート、傑作(画質を上げるためのクオリティタグ)、ベストクオリティ(同じくクオリティタグ))、ネガティブプロンプトに「(worst quality:2.0)」と入力して生成してみます。
プロンプトに「girl, dress, upper body, street, masterpiece, best quality」(少女、ドレス、上半身、ストリート、傑作(画質を上げるためのクオリティタグ)、ベストクオリティ(同じくクオリティタグ))、ネガティブプロンプトに「(worst quality:2.0)」と入力して生成してみます。

無事、BRAV5での生成ができました。
ControlNetのインストール
続いてControlNetのインストールをしていきましょう。
ControlNetをインストールするには、WebUIでExtentionsタブを選択します。
ControlNetをインストールするには、WebUIでExtentionsタブを選択します。

Extentionsを選択すると、次のような画面になります。ここではどのような拡張機能がインストールされているかが表示されています。ここで「Install from URL」を選択してください。

するとURLを入力して拡張機能をインストールする画面になります。

URL for extension's git repositoryの欄に
https://github.com/Mikubill/sd-webui-controlnet.git
と入力してください。
入力してInstallボタンを押すと、次のようなインストール中の画面になります。
https://github.com/Mikubill/sd-webui-controlnet.git
と入力してください。
入力してInstallボタンを押すと、次のようなインストール中の画面になります。
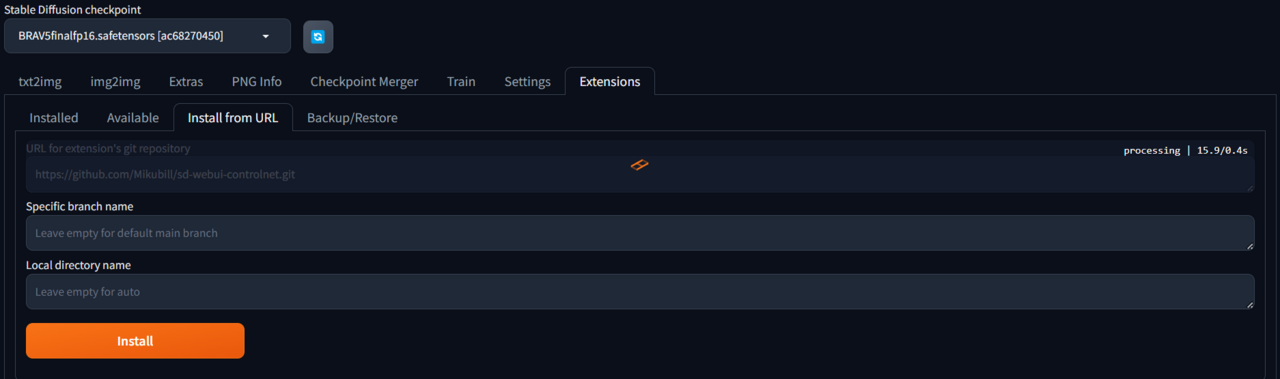
インストールを完了すると以下のような画面になります。ControlNetを使うにはWebUIの再起動をするのですが、それだけではまだ利用できません。ControlNet用のモデルが必要です。
今回はControlNetがインストールされたことを確認するため、いったん「Apply and Restart UI」をクリックして再起動します。
今回はControlNetがインストールされたことを確認するため、いったん「Apply and Restart UI」をクリックして再起動します。

再起動すると、このようにControlNetが表示されます。

しかし、プリプロセッサがないため、肝心の機能を利用することができません。

そこで一度WebUIの機能を停止して、ControlNetのモデルをアップロードします。
ControlNetのモデルダウンロード
ControlNetのほとんどの機能は画像からポーズや輪郭線等の「画像の特徴の一部だけ」を抽出するものなので、それぞれにモデル(プリプロセッサ)が必要となります。
モデルのダウンロードは以下のリンクから行います。
https://huggingface.co/lllyasviel/ControlNet-v1-1/tree/main
モデルのダウンロードは以下のリンクから行います。
https://huggingface.co/lllyasviel/ControlNet-v1-1/tree/main

ファイル名がやたらと長いですが、ControlNetの作者であるlllyasviel氏のGitHubリポジトリに置かれた「README.md」に名前の見方の説明があります。
https://github.com/lllyasviel/ControlNet-v1-1-nightly?tab=readme-ov-file
全ファイルをダウンロードしてもよいですし、利用したいモデルのファイルだけをダウンロードしても構いません。拡張子「pth」のファイルはモデル本体、「yaml」のファイルは設定用ファイルですので、セットでダウンロードするようにしてください。
https://github.com/lllyasviel/ControlNet-v1-1-nightly?tab=readme-ov-file
全ファイルをダウンロードしてもよいですし、利用したいモデルのファイルだけをダウンロードしても構いません。拡張子「pth」のファイルはモデル本体、「yaml」のファイルは設定用ファイルですので、セットでダウンロードするようにしてください。
ControlNetのモデルアップロード
次にダウンロードしたモデルをアップロードします。BRAV5のモデルをアップロードしたときと同様に、ファイルマネージャーを起動してください。
「home>data>models>ControlNet」を開くとこのような画面になります。
「home>data>models>ControlNet」を開くとこのような画面になります。

ここに先ほどダウンロードしたファイルをアップロードするのですが、現時点では非常に残念なことに、1ファイルずつしかアップロードできません。

ファイルは各モデル、pthとyamlの両方をアップロードします。同じ操作の繰り返しになってしまいますが、根気強くやりましょう。
これでControlNet使用の事前準備の完了です。
これでControlNet使用の事前準備の完了です。

小泉 勝志郎
株式会社テセラクト 代表取締役社長
シニアプログラミングネットワーク代表
震災復興活動の中で海藻・アカモクをモチーフにつくったキャラクター「渚の妖精ぎばさちゃん」を運営。Appleの開発者カンファレンスに「81歳のアプリ開発者」として招待された若宮正子さんへの教育をきっかけに、高齢者向けのプログラミング教育にも力を入れ、現在はコミュニティ「シニアプログラミングネットワーク」を運営する。2023年3月「第1回AIアートグランプリ」において「渚の妖精ぎばさちゃん」をテーマにした漫画で準グランプリを受賞するなど、生成AIにも造詣が深い。


















