早速、ゲームを起動してプレイ!……の前にMinecraftサーバーのバージョンをチェック
PCでMinecraftを起動する前に、まずはMinecraftサーバーのバージョンを確認します。Minecraftサーバーのバージョンと、PCにインストールされているマインクラフトのゲームのバージョンが完全に一致してないと遊べないからです。
Minecraftサーバーのバージョンを確認するには、[ネームタグ]をクリックして表示されたサーバーの詳細表示の画面で、画面上部のメニューから[Minecraft管理]をクリックします。
Minecraftサーバーのバージョンを確認するには、[ネームタグ]をクリックして表示されたサーバーの詳細表示の画面で、画面上部のメニューから[Minecraft管理]をクリックします。
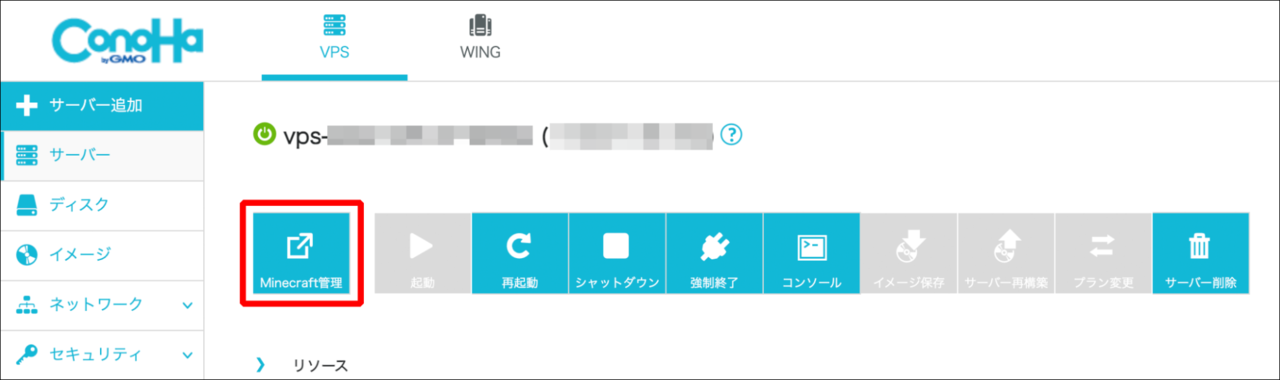
[Minecraft管理]をクリックします
[Minecraft manager]に関する注意画面が表示されたら、内容を確認して[閉じる]をクリック。ログイン画面が表示されるので、[ユーザー名]に[root]、[パスワード]に先ほど設定した先ほど設定したrootパスワードを入力します。
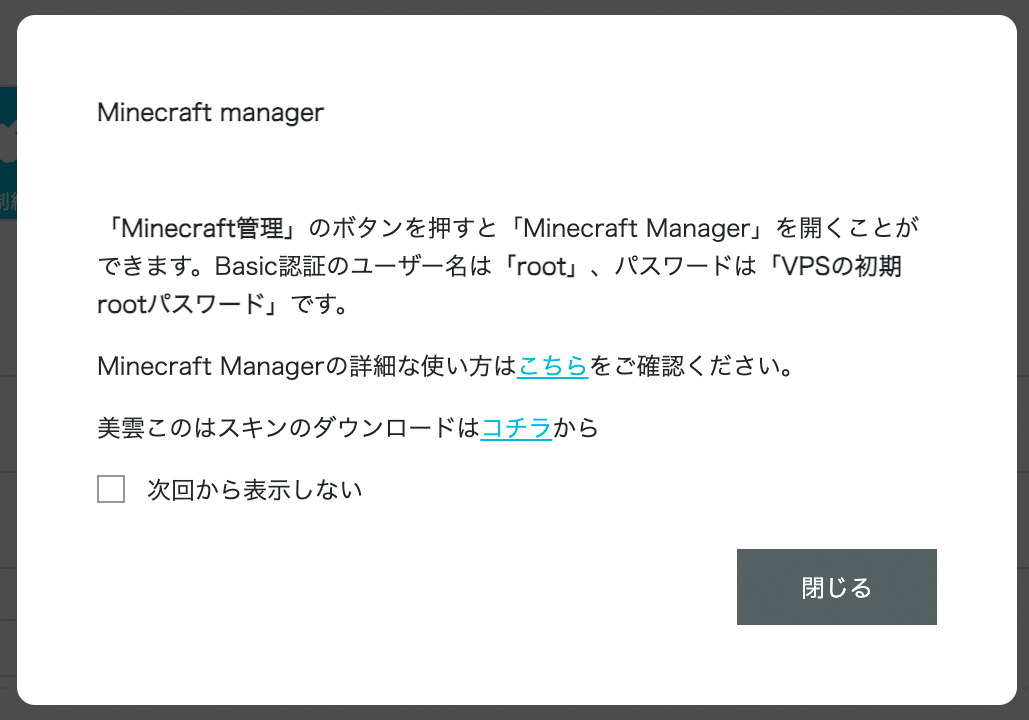
[Minecraft manager]に関する注意画面が表示されたら、内容を確認して[閉じる]をクリックします

[ユーザー名]に[root]と入力、[パスワード]に設定したrootパスワードを入力します
これでMinecraft managerにログインできました。[バージョン情報]の[ご利用中のバージョン]を確認します。パソコンでこのバージョンと同じバージョンのMinecraftを使えば、Minecraftサーバーに接続してプレイできるということになります。
ほかにもこのMinecraft managerでは、サーバーの起動、停止、ゲームモードの変更や、バックアップの操作もできます。
ほかにもこのMinecraft managerでは、サーバーの起動、停止、ゲームモードの変更や、バックアップの操作もできます。
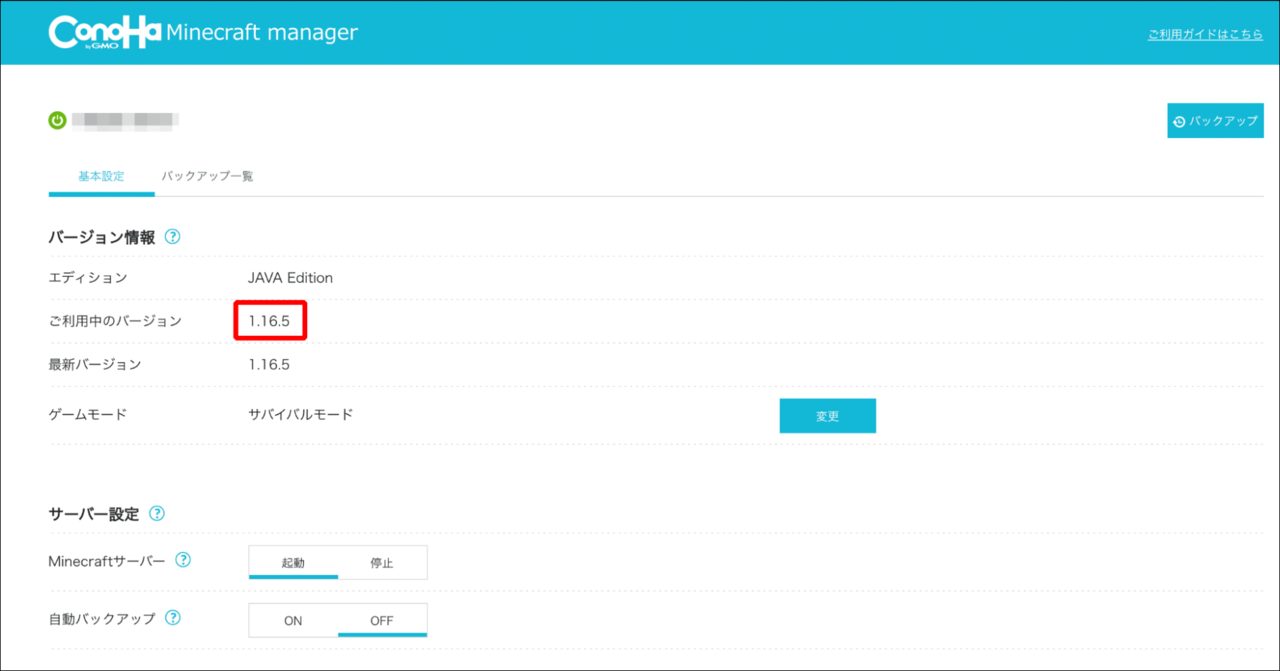
[バージョン情報]の[ご利用中のバージョン]を確認します。この場合、利用中のバージョンは1.16.5です
マルチサーバーのバージョンがわかったら、いよいよゲームを起動しましょう。Java版のマイクラは、起動するとランチャーと呼ばれる、バージョンを選択する機能を持っているプログラムが起動します。 いろいろなバージョンがインストールされている方もいると思いますが、先ほど確認したMinecraftサーバーのバージョンと同じバージョンを選択して[プレイ]ボタンをクリックしてゲームを起動します。もしリストにない場合は、起動構成から追加します。

Minecraftサーバーと同じバージョンを選択し、[プレイ]をクリックしてゲームを起動
[マルチプレイ]をクリックし、[マルチプレイで遊ぶ]の画面で[ダイレクト接続]をクリックします。

[マルチプレイ]をクリックします

[ダイレクト接続]をクリックします
[サーバーアドレス]に、先ほど作成したMinecraftサーバーの情報を表示する画面で確認したIPアドレスを入力します。キーボードで入力しなくても、コピー&ペーストで貼り付けることもできます。サーバーに接続をクリックすると、無事につながりました!

[サーバーアドレス]にIPアドレスを入力し、[サーバーに接続]をクリックします
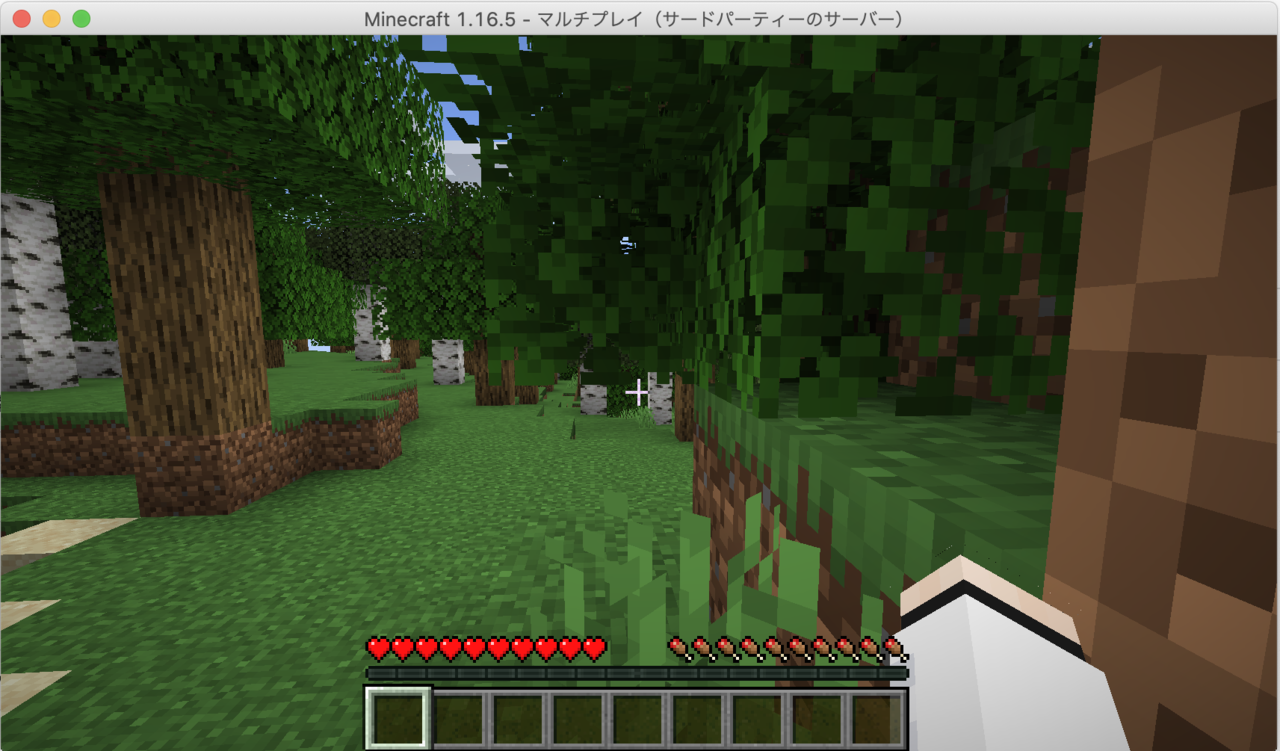
無事にマルチサーバーに接続しました
これで、Minecraftサーバーの基本的な設置と接続は完了です。
簡単でしょ? 大体10分もあれば完了します。
簡単でしょ? 大体10分もあれば完了します。
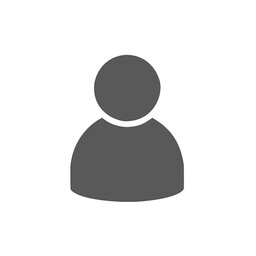
中嶋 謙互

















